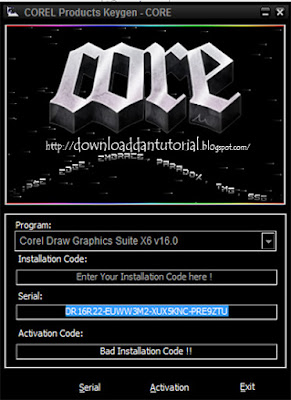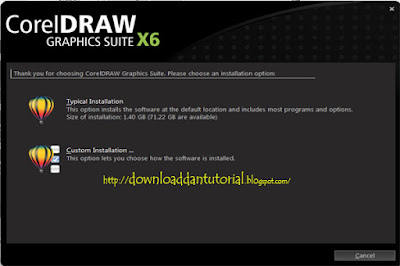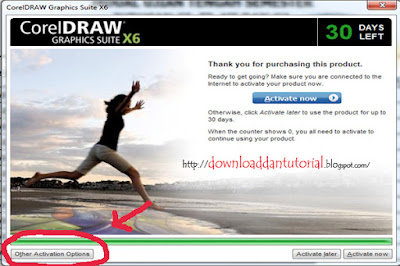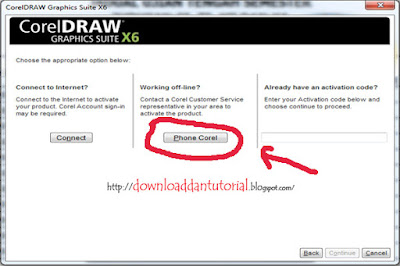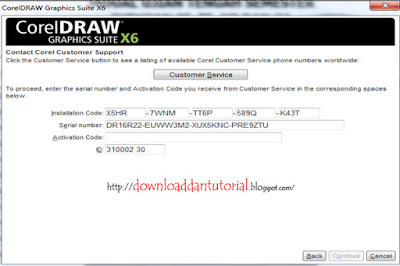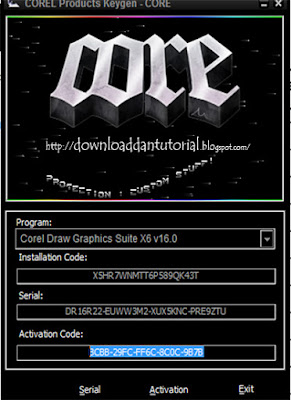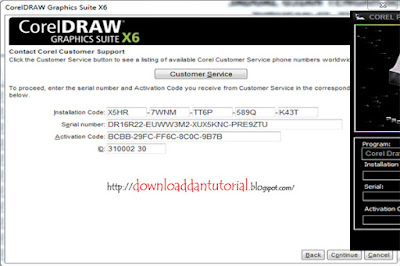Langkah Instalasi,
1. Jalankan Aplikasi dengan ekstensi .exe (CorelDRAWGraphicsSuiteX6Installer_EN32Bit.exe)
2. Tunggu sebentar hingga muncul tampilan sebagai berikut :
3. Centang pada I accept the terms in the license agreement > Klik Next
4. User name diisi bebas, > Klik pada I have a serial number.
5. Jalankan aplikasi Keygennya, hingga muncul tampilan berikut :
(Penting ! Agar keygen jangan di exit/close terlebih dahulu, sekalian buat aktivasi)
7. Klik Next, hingga muncul tampilan berikut :
8. Untuk memudahkan klik Pada Typical Installation, namun jika ingin dimodifikasi klik custom installation,
9. Tunggu proses instal selesai sambil minum kopi, hehehehe
10. Selesai dech proses installnya.
Langkah Aktivasi
1. Jalankan Program CorelDraw X6 yang sudah di install, sehingga akan muncul tampilan berikut :
2. Klik pada Other activation options, sehingga muncul sbb :
3. Klik Phone Corel, sehingga muncul sbb :
4. Kembali ke aplikasi keygen, masukkan instalasi kode pada keygen.
5. Klik Activation
6. Masukkan Activation Kode seperti gambar diatas. > Klik continue
7. Klik Close, Selesai.
SEMOGA BERMANFAAT :D