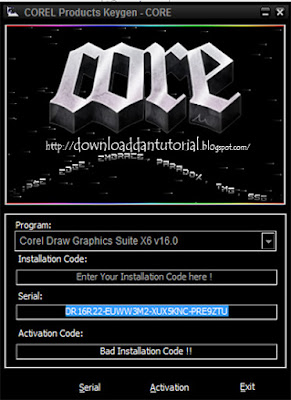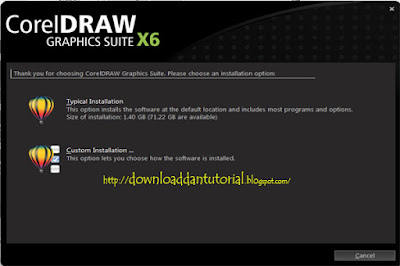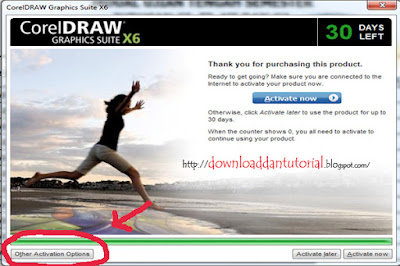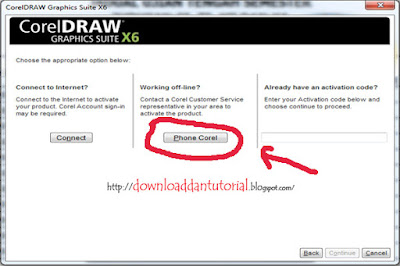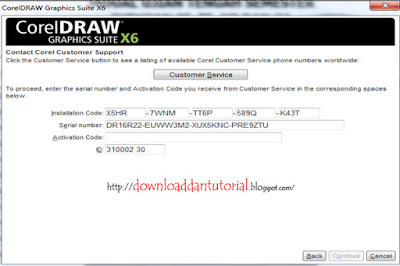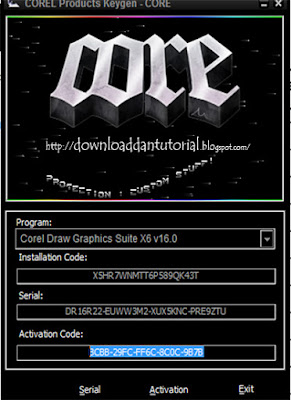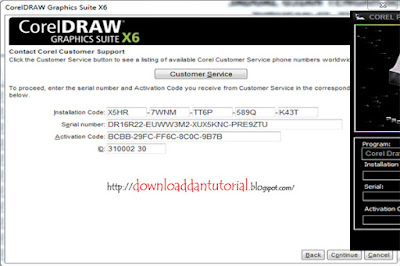1. Apa itu Komputer ?
Kata komputer berasal dari bahasa Latin yaitu Computare yang artinya menghitung. Dalam bahasa Inggris disebut to compute. Secara definisi komputer diterjemahkan sebagai sekumpulan alat elektronik yang saling bekerja sama, dapat menerima data (input), mengolah data (proses) dan memberikan informasi (output) serta terkoordinasi dibawah kontrol program yang tersimpan di memorinya.
Input Device, adalah perangkat-perangkat keras komputer yang berfungsi untuk memasukkan data ke dalam memori komputer, seperti keyboard, mouse, joystick dan lain-lain.
Prosesor, adalah perangkat utama komputer yang mengelola seluruh aktifitas komputer itu sendiri. Prosesor terdiri dari dua bagian utama, yaitu ;
- Control Unit (CU), merupakan komponen utama prosesor yang mengontrol semua perangkat yang terpasang pada komputer, mulai dari input device sampai output device.
- Arithmetic Logic Unit (ALU), merupakan bagian dari prosesor yang khusus mengolah data aritmatika (menambah, mengurang dll) serta data logika (perbandingan).
- Read Only Memory (ROM), yaitu memori yang hanya bisa dibaca saja, tidak dapat dirubah dan dihapus dan sudah diisi oleh pabrik pembuat komputer. Isi ROM diperlukan pada saat komputer dihidupkan. Perintah yang ada pada ROM sebagian akan dipindahkan ke RAM. Perintah yang ada di ROM antara lain adalah perintah untuk membaca sistem operasi dari disk, perintah untuk mencek semua peralatan yang ada di unit sistem dan perintah untuk menampilkan pesan di layar. Isi ROM tidak akan hilang meskipun tidak ada aliran listrik. Tapi pada saat sekarang ini ROM telah mengalami perkembangan dan banyak macamnya, al ; a. PROM (Programable ROM), yaitu ROM yang bisa kita program kembali dengan catatan hanya boleh satu kali perubahan setelah itu tidak dapat lagi diprogram. b. RPROM (Re-Programable ROM), merupakan perkembangan dari versi PROM dimana kita dapat melakukan perubahan berulangkali sesuai dengan yang diinginkan. c. EPROM (Erasable Program ROM), merupakan ROM yang dapat kita hapus dan program kembali, tapi cara penghapusannya dengan menggunakan sinar ultraviolet. d. EEPROM (Electrically Erasable Program ROM), perkembangan mutakhir dari ROM dimana kita dapat mengubah dan menghapus program ROM dengan menggunakan teknik elektrik. EEPROM ini merupakan jenis yang paling banyak digunakan saat ini.
- Random Access Memori (RAM), dari namanya kita dapat artikan bahwa RAM adalah memori yang dapat diakses secara random. RAM berfungsi untuk menyimpan program yang kita olah untuk sementara waktu (power on) jika komputer kita matikan, maka seluruh data yang tersimpan dalam RAM akan hilang. Tujuan dari RAM ini adalah mempercepat pemroses data pada komputer.
Output Device, adalah perangkat komputer yang berguna untuk menghasilkan keluaran, apakah itu ke kertas (hardcopy), ke layar monitor (softcopy) atau keluaran berupa suara. Contohnya printer, speaker, plotter, monitor dan banyak yang lainnya. Dari penjelasan diatas dapat kita simpulkan bahwa prinsip kerja komputer tersebut diawali memasukan data dari perangkat input, lalu data tersebut diolah sedemikian rupa oleh CPU sesuai yang kita inginkan dan data yang telah diolah tadi disimpan dalam memori komputer atau disk. Data yang disimpan dapat kita lihat hasilnya melalui perangkat keluaran.
2. Komponen-Komponen Komputer Komputer terdiri dari tiga komponen utama yang tidak dapat dipisahkan, yaitu ;
Hardware (perangkat keras), merupakan peralatan fisik dari komputer yang dapat kita lihat dan rasakan.
Input/Output Device (I/O Device)
Terdiri dari perangkat masukan dan keluaran, seperti keyboard dan printer. (lihat sub menu periferal) Storage Device (perangkat penyimpanan) Merupakan media untuk menyimpan data seperti disket, harddisk, CD-I,dll.
Monitor /Screen
Monitor merupakan sarana untuk menampilkan apa yang kita ketikkan pada papan keyboard setelah diolah oleh prosesor. Monitor disebut juga dengan Visual Display Unit (VDU).
Casing Unit
Casing unit adalah tempat dari semua peralatan komputer, baik itu motherboard, card, peripheral lain dan Central Procesing Unit (CPU). Casing unit ini disebut juga dengan System Unit.
Central Procesing Unit (CPU)
Central Procesing Unit adalah salah satu bagian komputer yang paling penting, karena jenis prosesor menentukan pula jenis komputer. Baik tidaknya suatu komputer, jenis komputer, harga komputer, ditentukan terutama oleh jenis prosesornya. Semakin canggih prosesor komputer, maka kemampuannya akan semakin baik dan biasanya harganya akan semakin mahal.
Software (perangkat lunak), merupakan program-program komputer yang berguna untuk menjalankan suatu pekerjaan sesuai dengan yang dikehendaki. Program tersebut ditulis dengan bahasa khusus yang dimengerti oleh komputer. Software terdiri dari beberapa jenis, yaitu ;
Sistem Operasi, seperti DOS, Unix, Novell, OS/2, Windows, dll.
Adalah software yang berfungsi untuk mengaktifkan seluruh perangkat yang terpasang pada komputer sehingga masing-masingnya dapat saling berkomunikasi. Tanpa ada sistem operasi maka komputer tak dapat difungsikan sama sekali.
Program Utility, seperti Norton Utility, Scandisk, PC Tools, dll.
Program utility berfungsi untuk membantu atau mengisi kekurangan/kelemahan dari system operasi, misalnya PC Tools dapat melakukan perintah format sebagaimana DOS, tapi PC Tools mampu memberikan keterang dan animasi yang bagus dalam proses pemformatan. File yang telah dihapus oleh DOS tidak dapat dikembalikan lagi tapi dengan program bantu hal ini dapat dilakukan.
Program Aplikasi, seperti GL, MYOB, Payroll, dll.
Merupakan program yang khusus melakukan suatu pekerjaan tertentu, seperti program gaji pada suatu perusahaan. Maka program ini hanya digunakan oleh bagian keuangan saja tidak dapat digunakan oleh departemen yang lain. Biasanya program aplikasi ini dibuat oleh seorang programmer komputer sesuai dengan permintaan/kebutuhan seseorang/lembaga/perusahaan guna keperluan interennya.
Program Paket, seperti MS-Word, MS-Excel, Lotus 125, dll Adalah program yang disusun sedemikian rupa sehingga dapat digunakan oleh banyak orang dengan berbagai kepentingan. Seperti MS-Word, dapat digunakan oleh departemen keuangan untuk membuat nota, atau bagian administrasi untuk membuat surat penawaran dan lain sebagainya.
Bahasa Pemrograman, Pascal, Fortran, Clipper, dBase, dll.
Merupakan software yang khusus digunakan untuk membuat program komputer, apakah itu sistem operasi, program paket dll.